View Cart/Checkout
When all Meal Payments and School Fees have been added to the cart, click  to View Cart and Checkout.
to View Cart and Checkout.
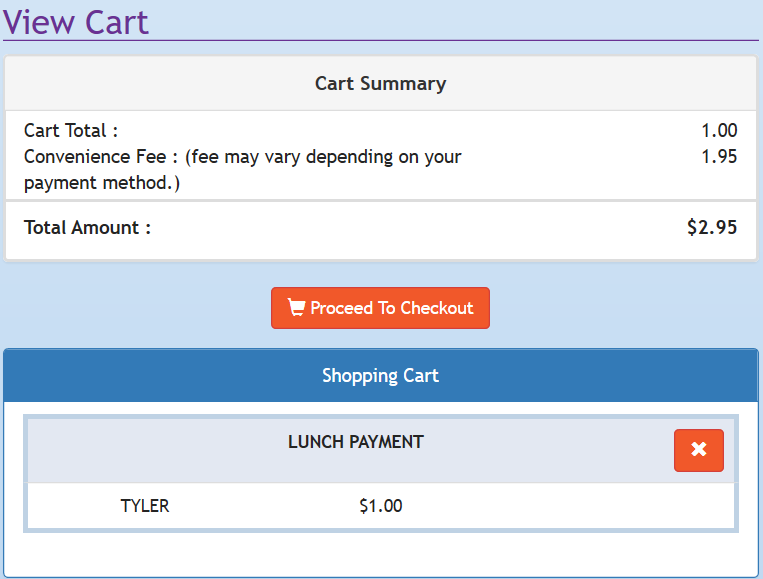
Cart Summary
This displays a summary of the Cart Total, Total Convenience fees (all Service Charges) and Total Amount.
NOTE: Convenience Fee amounts shown are an example; fees may vary by district and/or by payment method.
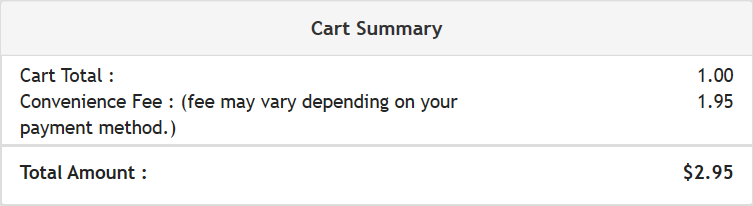
-
The Convenience Fee will be charged to your account each time you make a meal payment and/or a school fee payment online.
Shopping Cart
This displays a summary of the payments you are making that includes Meal Payments and School Fees.
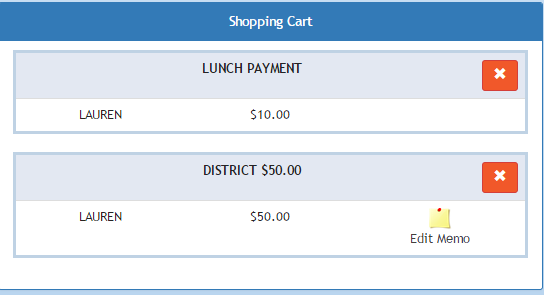
-
Click the Post-It icon to edit or add a memo to the school fee.
-
The district will sometimes require student’s name and classroom number or similar information.
-
-
Click
 to remove an item from the shopping cart.
to remove an item from the shopping cart. -
Click
 to check out and make a payment.
to check out and make a payment.
Select a Wallet
-
You can select a saved Payment Method with the Select a wallet dropdown menu.
-
Credit Cards and Checking Accounts that you have added to your wallet will be available.
-
-
Choosing a Credit Card will show the last 4 digits of the card and require you to enter the CVV/Card Code in order to process the payment.
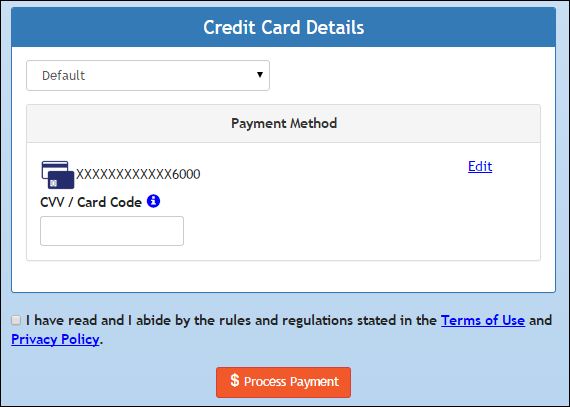
-
Choosing a Checking Account will show the last 4 digits of the account.
- By checking out using eCheck as the payment option, you are agreeing to authorization. when you click the Process Payment button you, are authorizing K12PaymentCenter to withdraw the payment and associated convenience fee.
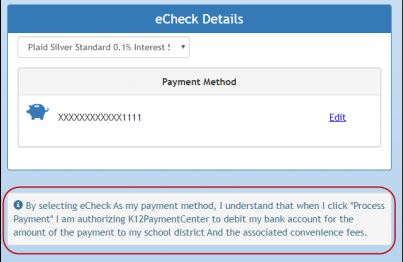
-
Check the box to confirm you have read K12PaymentCenter’s Terms of Use and Privacy Policy.
-
Click
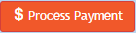 to complete the payment.
to complete the payment.
Or enter your Account Information
You can enter in your credit card information manually, if needed.
-
Enter the First and Last Name, Address, City, State/Province and Zip exactly as it appears on the credit card bill in the appropriate fields.
-
Enter the Credit Card Number, CVV/Card Code, Card Expiration Month and Card Expiration Year.
-
Click the Save to Wallet? box if you would like to save the credit card information to a wallet account.
-
-
Check the box to confirm you have read K12PaymentCenter’s Terms of Use and Privacy Policy.
-
Click the
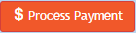 button to process the payment.
button to process the payment. -
A confirmation message will display and an email will be sent to you if Send Notification is checked in Manage Profile.
-
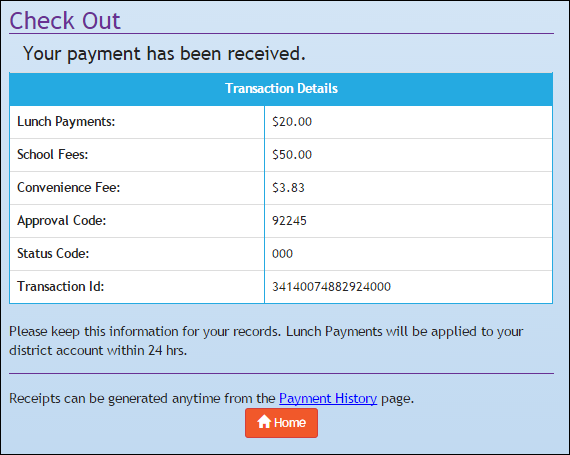
-
Click Home to go to the homepage.
-
Click Payment History to print a receipt of the transaction.